Auf GambleJoe gibt es eine User-Video-Upload-Funktion. Damit ihr auch gute Gewinnvideos aufnehmen und uns zusenden könnt, soll dieser Ratgeber zeigen, worauf man in puncto Bild- und Tonqualität achten sollte. Beispielhaft wird dies an einem Freeware Programm geschehen, was teilweise von uns zur Aufzeichnung von Casino Sessions genutzt wird. Außerdem sollen kurz die verschiedenen Optionen beim GambleJoe Upload erläutert werden.
Warum sollte ich überhaupt Gambling-Sessions aufnehmen?
Es gibt 2 wirklich gute Gründe, warum man seine Besuche im Online Casino aufzeichnen sollte. Zum einen muss man sich immer vor Augen halten, dass man einen Beweis über das Geschehen aufnimmt.
Falls es Probleme mit dem Online Casino in Bezug auf die Auszahlung, das Spielverhalten oder einen Bonus gibt, hat man immer etwas in der Hand, um seine Aussagen zu untermauern. Sicherlich wird ein Videobeweis von der MGA nicht voll anerkannt und sie werden sich immer auf die Daten des Systems vom Casino stützen. Dennoch hat man zumindest etwas von der Casino-Session auf dem eigenen Rechner und kann rekonstruieren, was wirklich abgelaufen ist. Außerdem kann man dem Casino immer gegenüber irgendwelche Systemfehler nachweisen, was immer hilfreich ist, da manchmal der Kundensupport sogar nach Aufnahmen fragt, damit die Technikabteilung den Fehler auch nachvollziehen kann.
Eine Aufzeichnung gibt folglich deutlich mehr Sicherheit, daher nehmen wir wirklich jedes Geschehen im Online Casino mittlerweile auf und können es nur allen GambleJoe Usern weiterempfehlen.
Zum anderen kann man so jederzeit seinen Gewinn zeigen. Freunde, andere Spieler und die GambleJoe-Community freuen sich immer wieder über die Aufnahmen. Welcher Spieler liebt es nicht, im Rampenlicht für seine Gewinne zu stehen? Daher kann sich das Aufzeichnen folglich doppelt auszahlen.
Freeware Desktopaufnahmeprogramm
Am einfachsten und kostengünstigsten ist die Aufnahme der eigenen Video-Session mit lizenzfreier Software. Das Programm Open Broadcaster Software (kurz: OBS) verwenden wir beispielsweise für einige Aufnahmen und erzielen damit gute Ergebnisse.
Das Herunterladen der Software ist relativ einfach über die Seite des Herstellers möglich. Es gibt Versionen für Windows-, Linux- und Apple-Betriebssysteme. Damit ihr eure Gewinne in guter Qualität der Community präsentieren könnt, solltet ihr folgende Einstellungen mindestens vornehmen:
- Bevorzugtes Format: MP4
- Audiobitrate: 128 kBit/s
- Videobitrate: 1.500 kBit/s
- Aufnahme-Auflösung: 1280x720 (damit HD Ready Videos erstellt werden können)
- Frames per Second (FPS): 25
Hierbei handelt es sich lediglich um die minimalen Einstellungen. Je besser die Quelldatei ist, desto hochwertiger werden auch die Videos, die von unserem System erstellt werden. Daher empfehlen wir folgende Einstellungen, sofern der Computer die entsprechende Rechenleistung hat:
- Bevorzugtes Format: MP4
- Audiobitrate: 256 kBit/s
- Videobitrate: 4.000 kBit/s
- Aufnahme-Auflösung: 1920x1080 (damit HD-Videos erstellt werden können)
- Frames per Second (FPS): 30 (optimal wäre 60 FPS, kann aber die Leistung des Rechners beeinträchtigen)
Derzeit erstellt das System aus einer Quelldatei 5 Qualitätsstufen, damit auch alle Mobilgeräte die Aufnahmen abspielen können. Daher können derzeit bei den Qualitätseinstellungen im Videoplayer 144 bis 1080 Pixel in der Breite ausgewählt werden. Für die Konvertierung der Videos braucht unser System eine Breite von wenigstens 240 Pixeln, bei Qualitäten darunter wird das Online-Stellen der Videos relativ schwer, weil die Bildqualität einfach zu schlecht ist.
Die höchste unterstützte Auflösung ist 4K (3840 × 2160), allerdings reicht Full HD (1920x1080) aus unserer Sicht völlig aus.
Fotostrecke für die Einstellungen bei OBS
Im Folgenden seht ihr in der Fotostrecke, wo man die Einstellungen beim Programm OBS ändern kann und welche Eigenschaften unbedingt vor der Aufnahme überprüft werden müssen.
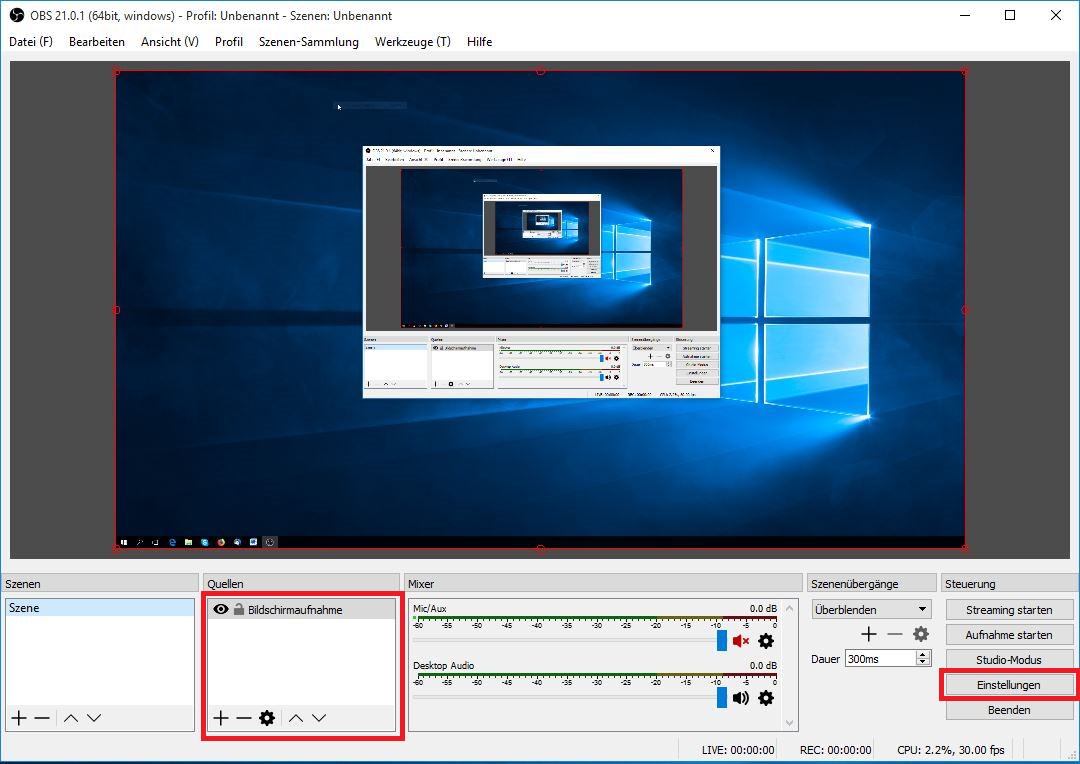
Man muss den "Bildschirm" als Quelle auswählen. Hinzugefügt wird es durch das Plus. Dann geht es zu den Einstellungen.
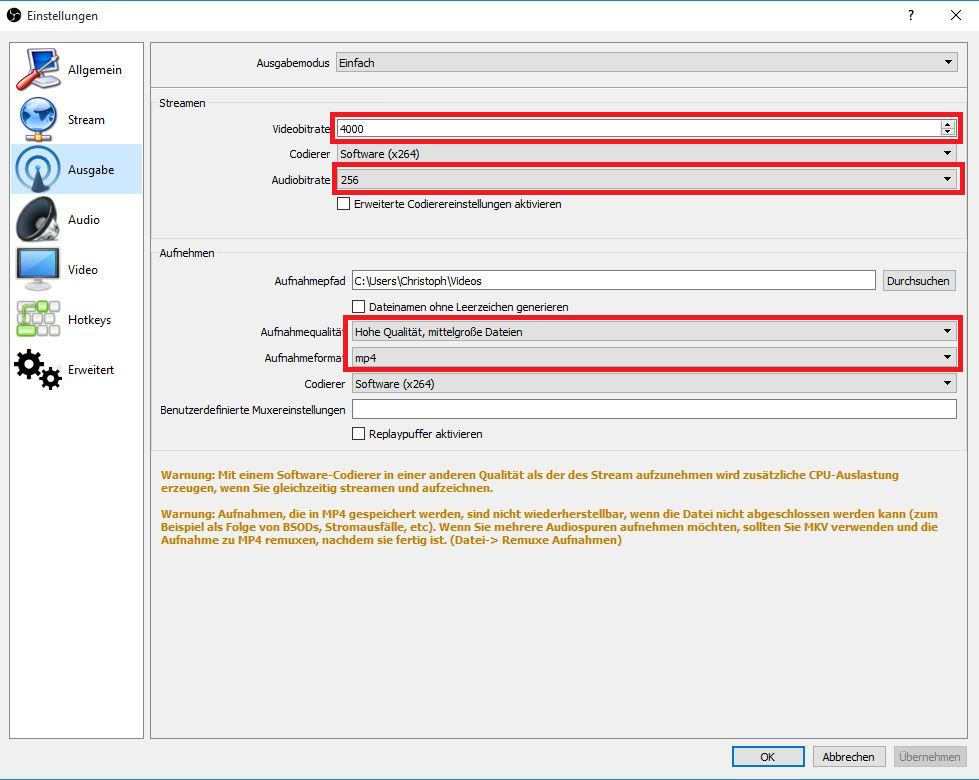
Unter dem Punkt "Ausgabe" muss die Video-, Audiobitrate sowie die Aufnahmequalität und das Format eingestellt werden.
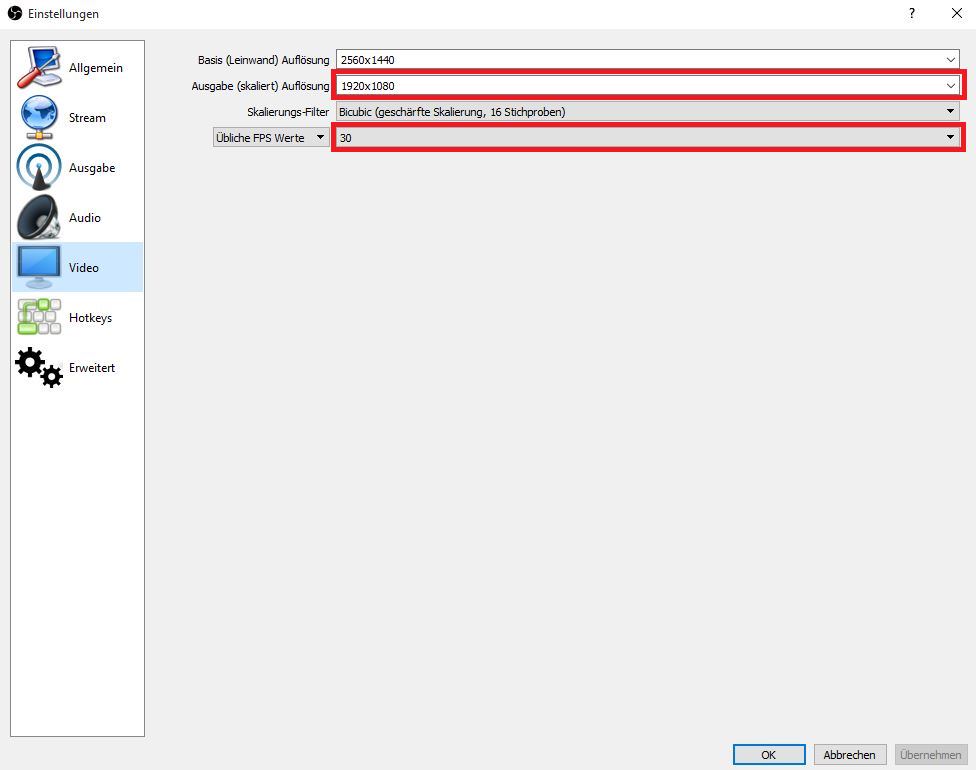
Unter dem Punkt "Video" muss die Ausgabe Auflösung und die Framerate eingestellt werden.
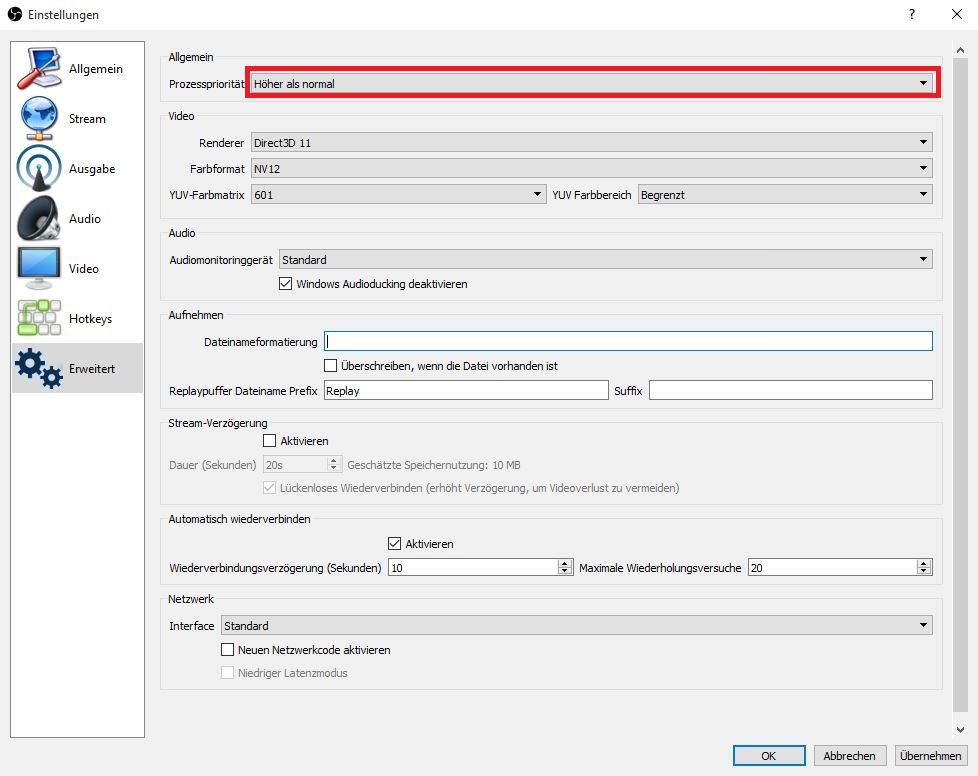
Im Punkt "Erweitert" sollte die Prozessqualität mit "höher als normal" angegeben werden.
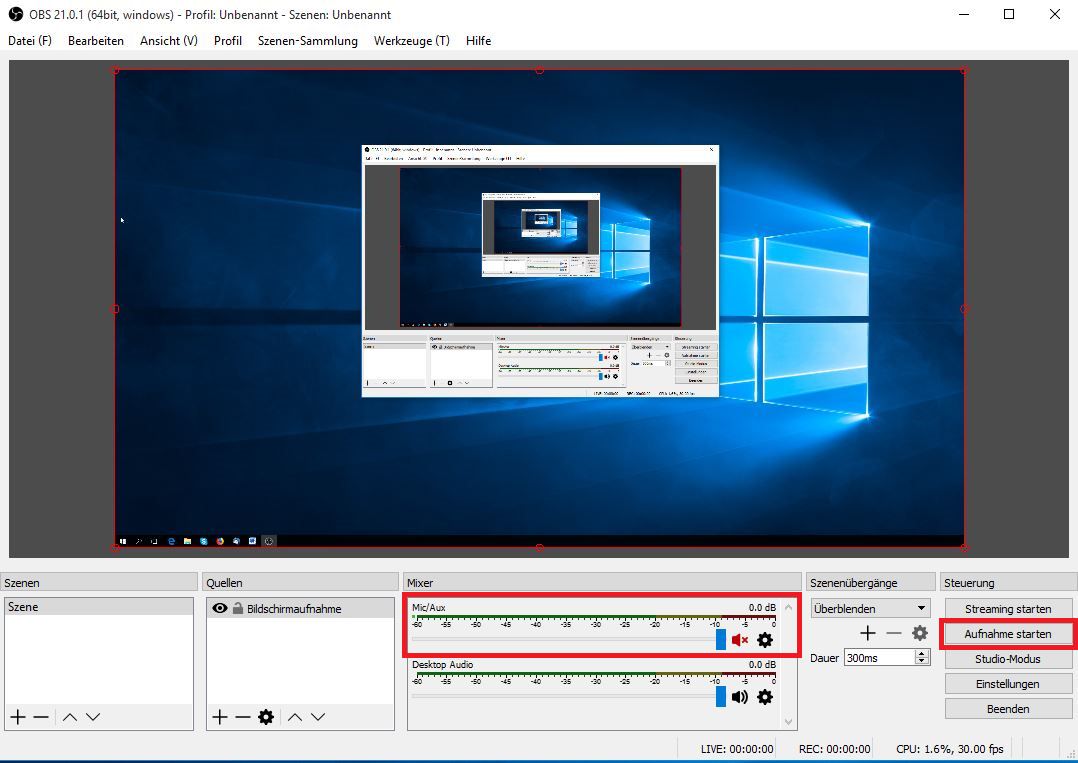
Zum Schluss sollte man den Ton noch ausschalten. Dann kann die Aufnahme starten.
Wichtig ist, dass trotz der Aufnahme die Spiele noch flüssig laufen. Daher sollte man bei der Nutzung von Aufnahmeprogrammen auch immer die CPU Auslastung im Blick haben und die Priorität des Programms auf höchste Stufe stellen, damit keine Hintergrundprozesse die Aufnahme stören können.
Kostenpflichtige Aufnahmeprogramme
Wer mehr Einstellungsmöglichkeiten haben und vielleicht nur einen bestimmten Teil des Desktops aufnehmen, oder das Video selbst professionell abschließen und rendern möchte, sollte auf kostenpflichtige Programme zurückgreifen. Effekte lassen sich hier einfacher und besser einstellen, außerdem sind die Möglichkeiten vielseitiger. Matthias nutzt beispielsweise für seine Videokunstwerke Camtasia von TechSmith und schwört auf das Programm.
Letztlich handelt es sich um eine Komplettlösung für die Aufnahme, die Videobearbeitung und die Produktion der endgültigen Aufnahmen. Ihr könnt solche Programme nutzen, müsst es jedoch nicht.
Aufnahme über Mobilgeräte
Wir würden das Aufnehmen über die Mobilgeräte nicht empfehlen, aber wenn ihr die Casinobesuche darüber aufzeichnet, sollte es auch kein großes Problem darstellen. Mit Hinblick auf das Design von GambleJoe wäre es aber schön, wenn ihr die Spielautomaten im Querformat (Landscape-Modus) aufnehmen würdet.
Aufnahmeprogramm für iOS-Geräte (iPad und iPhone)
Für Apple Geräte ist die Version des Betriebssystems entscheidend. Wenn man bereits iOS 11 hat, ist die Aufnahme des Screens mit Audio von iPhone oder iPad relativ einfach möglich. Folgende Handlungen müssen ausgeführt werden:
- „Einstellungen“ öffnen
- Auf das Menü „Kontrollzentrum“ tippen
- Die Funktion „Screen Recording" mit dem grünen Plus auswählen.
- Das Menü kann dann geschlossen werden.
- Wenn man das Menü für die Schnelleinstellungen öffnet (von unten nach oben wischen), erscheint nun ein Record-Button, den man einfach drücken muss.
Nicht jeder hat iOS 11 und wenn man eine ältere Version hat, muss man auf eine App zurückgreifen. Am besten eignet sich dafür die App AirShou. Bevor die App geöffnet werden kann, muss bestätigt werden, dass man dem App-Entwickler vertraut. Dies kann man unter „Einstellungen“, „Allgemein“ und „Profile“, wenn man auf den Namen der App klickt. Danach kann die AirShou App gestartet werden.
In der App wählt man dann den Punkt „Record“ aus und kann dann die Orientierung des iPhones oder iPads (am besten Landscape) und die Auflösung (1080p) wählen. Dann steht der Aufnahme im MP4-Format nichts mehr im Wege.
Aufnahmeprogramm für Android-Geräte
Am besten eignet sich für die Aufzeichnung des Smartphone- oder Tablet-Screens wohl die App Mobizen. In den Einstellungen der App können die Videoeinstellungen ebenfalls vorgenommen werden. Leider kann man lediglich die Sounds über das Mikrofon aufnehmen, dadurch wird die Qualität deutlich schlechter und man nimmt Umgebungsgeräusche mit auf. Einige YouTube Tutorials zeigen, dass man die Aufnahmeeinstellungen umstellen kann vom Mikrofon auf internal Sounds. Mittlerweile ist dies aber nicht mehr möglich.
Wie kann man die verschiedenen Videos hochladen?
In eurem User-Profil könnt ihr neue Gewinnvideos hinzufügen. Ihr gelangt über den grünen Button zu einem Auswahlmenü, bei dem ihr einstellen könnt, ob die Videos sofort ohne Nachbearbeitung freigegeben werden sollen, oder die Videos händisch von GambleJoe nachbearbeitet werden sollen.
In beiden Fällen müsst ihr einen Videotitel, das Casino bei dem ihr gespielt habt und ein Spieldatum angeben. Außerdem kann eine Beschreibung ausgefüllt werden, falls zu dem Video noch etwas gesagt werden muss.
Wenn ihr die Bearbeitung durch GambleJoe auswählt, werden die Videos nach allen Regeln der Kunst verbessert, sodass ein spannendes Video mit mehreren Schnitten, Ein- sowie Ausblendungen und guter Qualität entsteht. Wir achten in diesem Falle auch darauf, dass persönliche Daten wie Namen, Kontoverbindungen oder ähnliches nicht zu sehen sind. Können jedoch keine 100 %-ige Garantie für die Anonymisierung geben, da Menschen fehlerbehaftete Wesen sind.
Die Bearbeitung wird jedoch einige Zeit in Anspruch nehmen, derzeit können wir nichts zur Bearbeitungszeit sagen, da wir wenig Erfahrungen mit dem Videoupload gesammelt haben und nicht abschätzen können, wie viele Anfragen auf einmal kommen. Wir bemühen uns um ein zeitnahes Rendern.
Wir freuen uns auf alle Videos und auf die Beteiligung der Community, daher schickt uns alles zu, wir versuchen alles in eurem Sinne zu bearbeiten und mit guten Videos GambleJoe weiter voranzubringen.